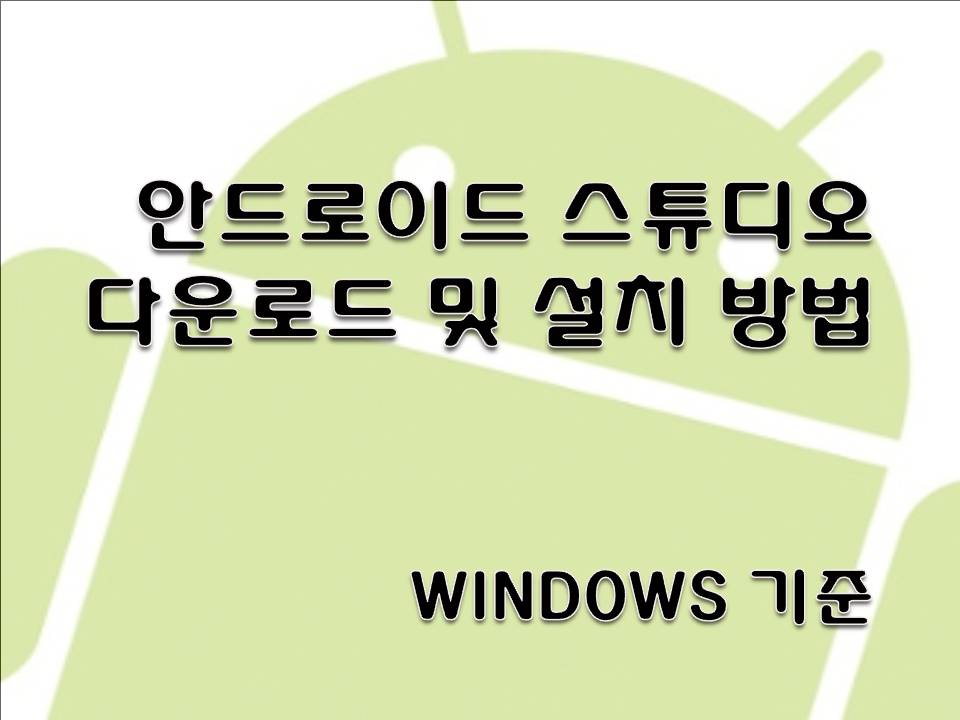
오늘은 안드로이드 스튜디오 다운로드와 설치 방법에 대해 알아보겠습니다.
안드로이드 스튜디오란?
https://developer.android.com/studio/intro?hl=ko
Android 스튜디오 소개 | Android 개발자 | Android Developers
Android 스튜디오는 Android 앱 개발을 위한 공식 통합 개발 환경(IDE)이며 IntelliJ IDEA를 기반으로 합니다.
developer.android.com
공식 홈페이지에도 나와 있지만 간단하게 설명하면,
Android 앱 개발을 위한 공식 통합 개발 환경(IDE)입니다.
즉, 안드로이드 앱 개발을 위해서 설치 및 실행해야 하는 프로그램입니다.
안드로이드 스튜디오는 안드로이드 앱 개발용이지만, 실제 작업하는 환경은
WINDOWS OS, MAC OS, LINUX OS, CHROME OS 등에서 사용이 가능합니다.
오늘은, WINDOWS에서 사용하기 위해 설치하는 방법으로 알아보고자 합니다.
- 다른 OS는 설치방법에서 차이가 있고, 다운로드 방법은 동일합니다.
다운로드
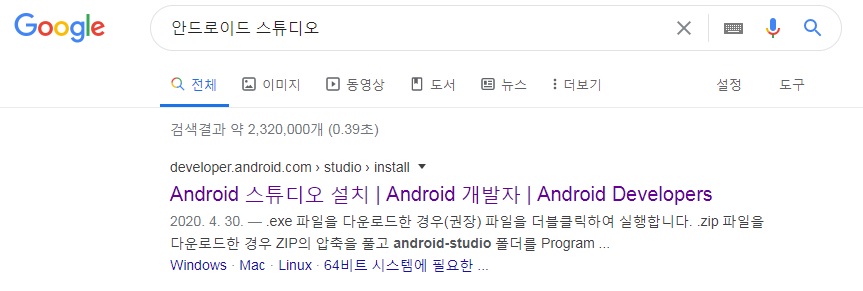
우선 검색창에서 안드로이드 스튜디오를 검색합니다.
저는 구글 검색창을 활용하였고, 검색 결과 중 첫번째에 Android 스튜디오 설치 라는 공식 홈페이지 가 등장했습니다.
밑에 따로 링크 첨부하였으니 바로 들어가실수 있습니다.
https://developer.android.com/studio/install?hl=ko
Android 스튜디오 설치 | Android 개발자 | Android Developers
Windows, macOS 또는 Linux에서 Android 스튜디오를 설정 및 설치합니다.
developer.android.com
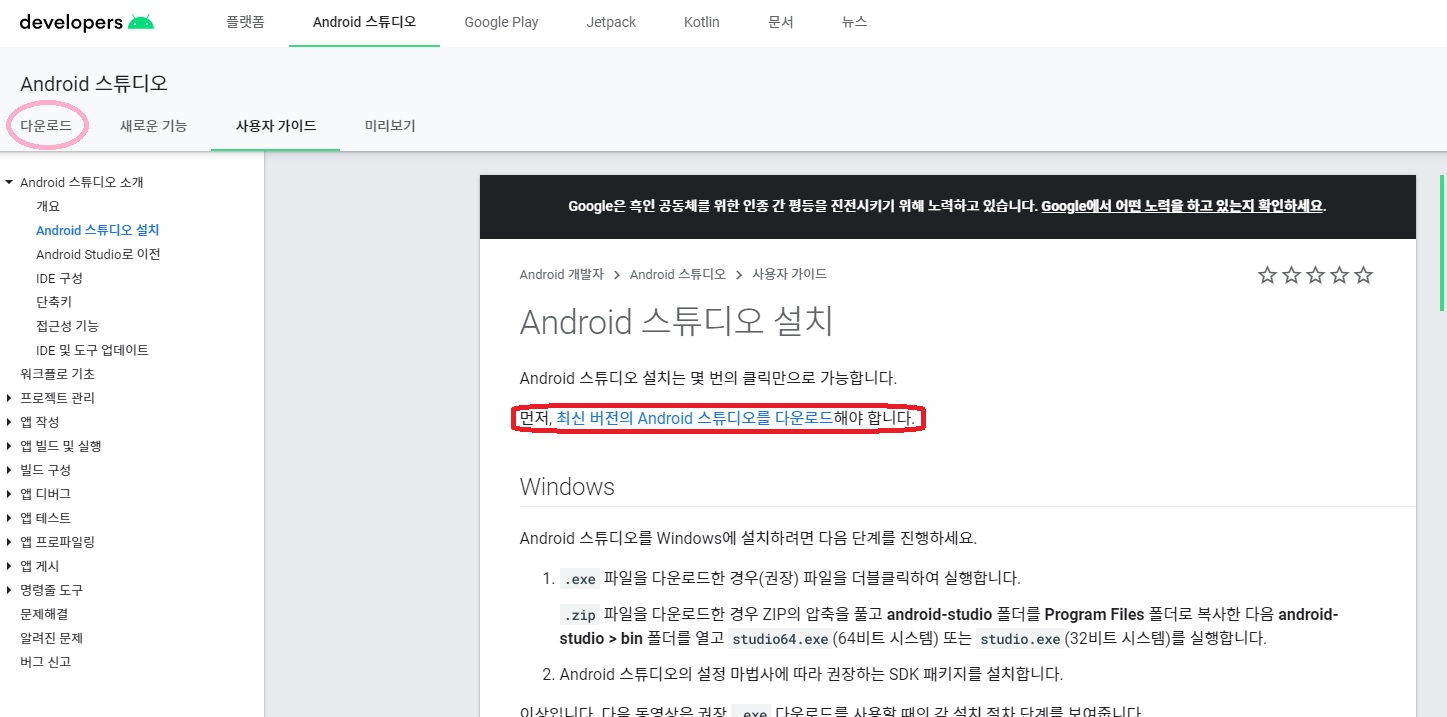
링크를 통해 들어가면 다음의 창이 나옵니다.
다운로드로 넘어가기 위해서는 위에서 빨간 색으로 체크해둔 2군데 중 아무 곳이나 누르시면 아래 사진처럼 다운로드할 수 있는 웹페이지로 넘어갑니다.
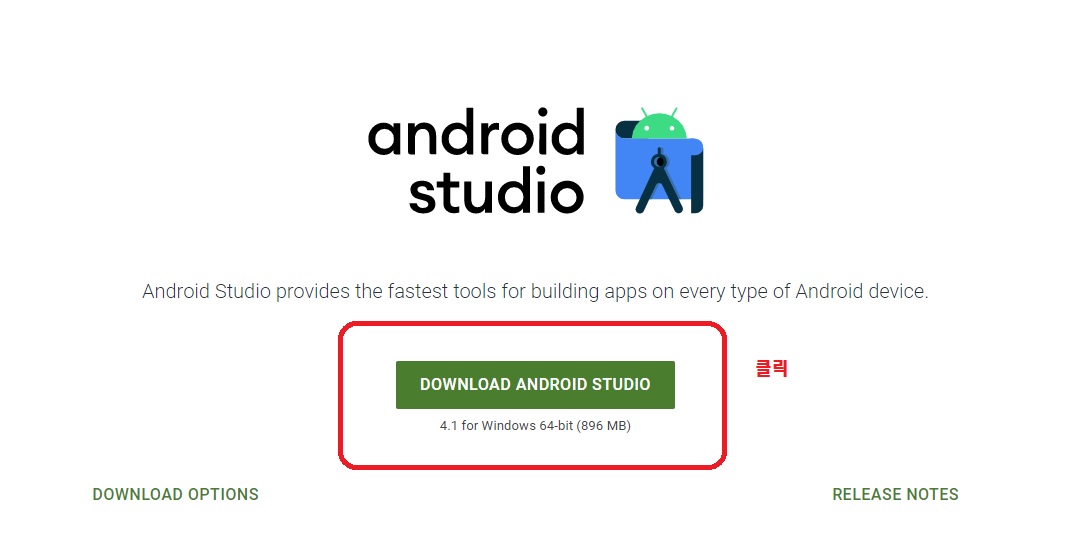
위와 같이 화면이 나오면 다운로드를 누르시면 됩니다.
아래 조그마하게 4.1 for Windows 64-bit(896 MB) 가 적혀있는 부분이 보입니다.
만약 다른 OS를 사용하신다면 왼쪽에 보이는 DOWNLOAD OPTIONS 를 누르면 하단에 각 OS별 다운로드 화면으로 내려갑니다.
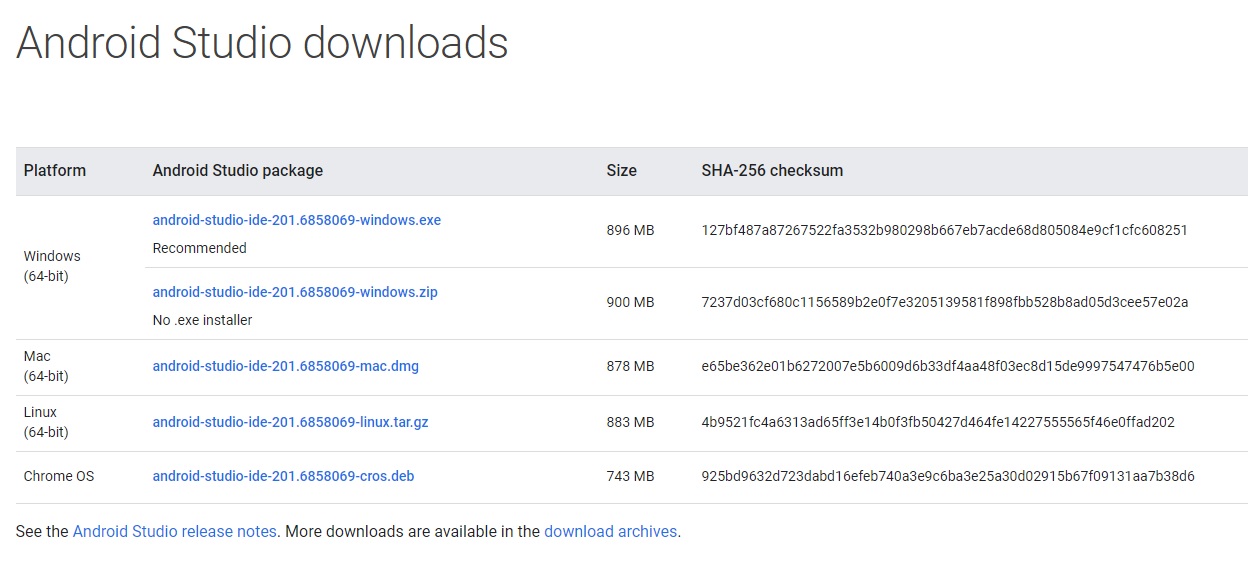
여기서 원하는 OS를 선택하셔도 됩니다.
원하는 OS를 다운로드하기 위해 클릭하면 다음과 같은 화면이 뜹니다.
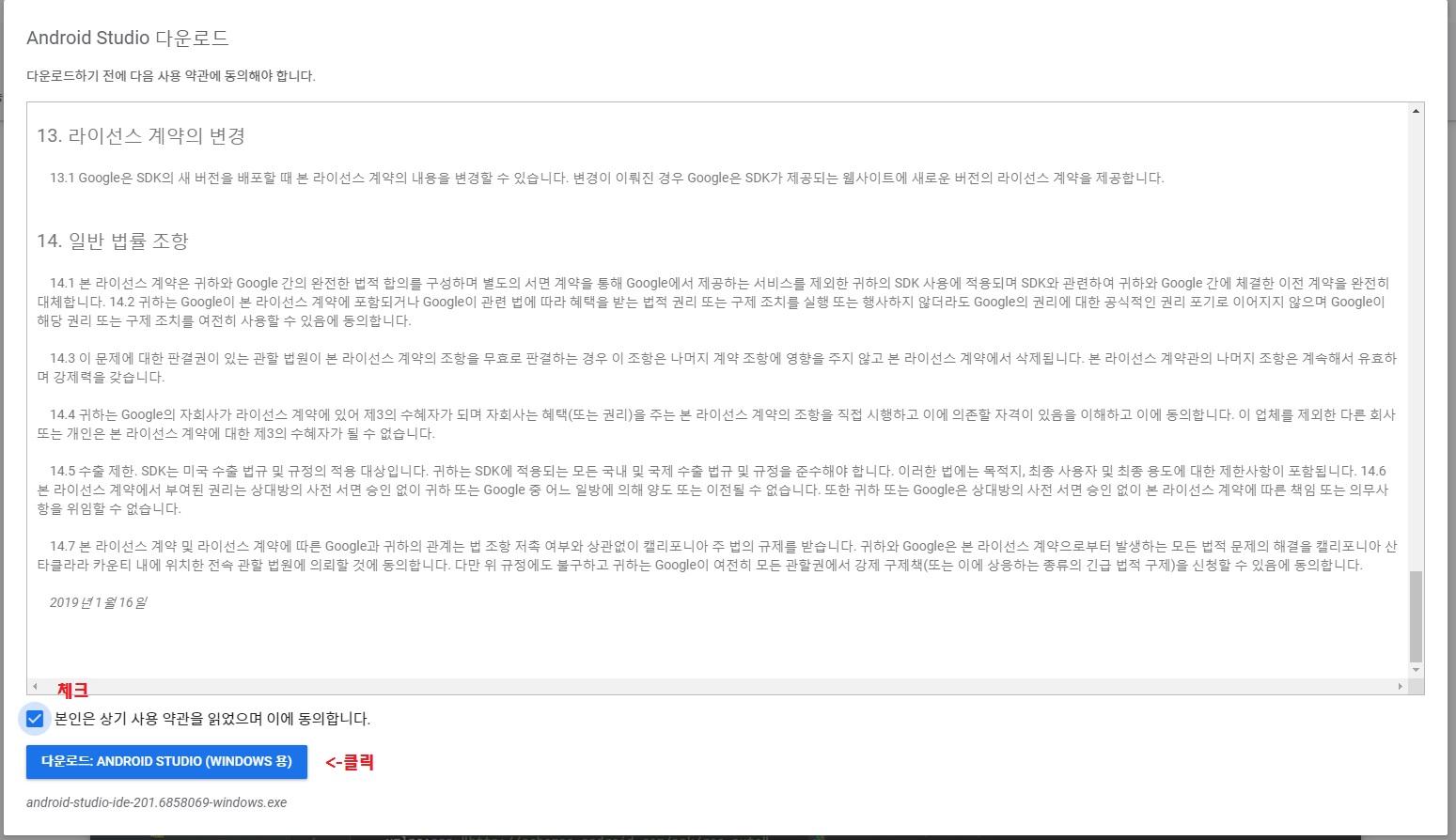
가볍게 체크하고 다운로드 클릭하시면 다운로드가 진행됩니다.
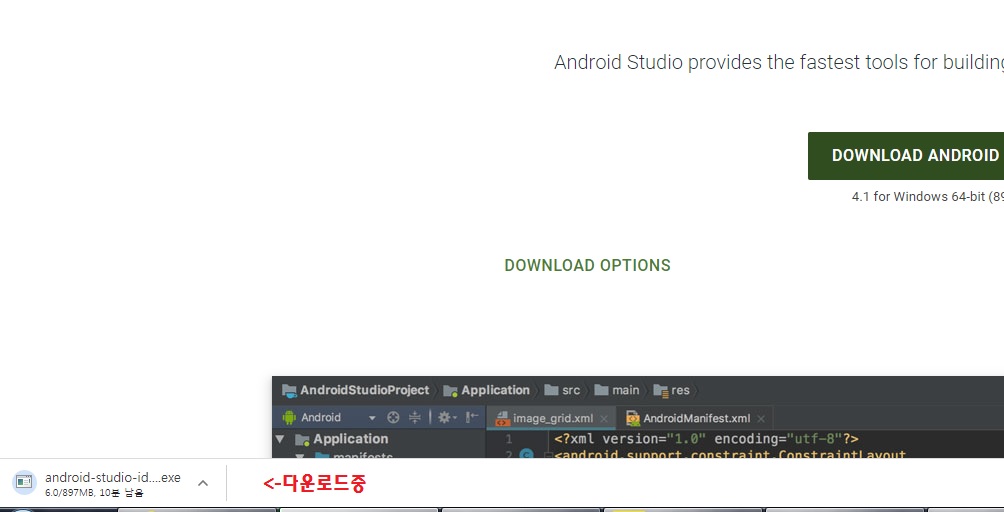
저는 크롬으로 진행하였기 때문에 아래 다운로드 되는 부분이 확인되었습니다.
다운로드가 다 진행되면 설치 파트로 넘어가시면 됩니다.
설치
다운로드된 파일을 실행합니다.
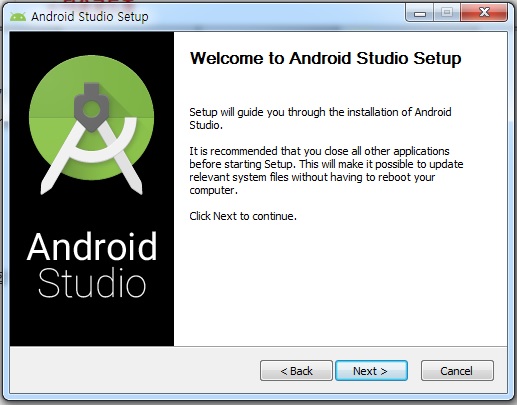
Next를 눌러 진행합니다.
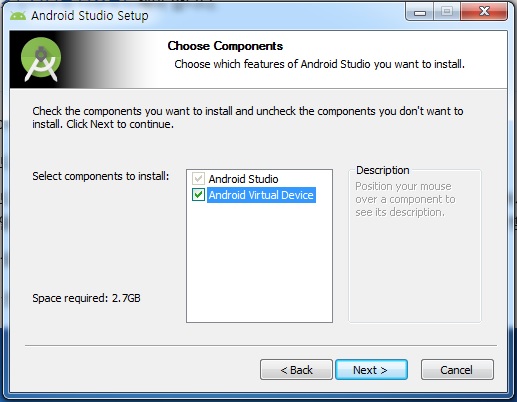
다 체크하고 Next를 눌러 진행합니다.
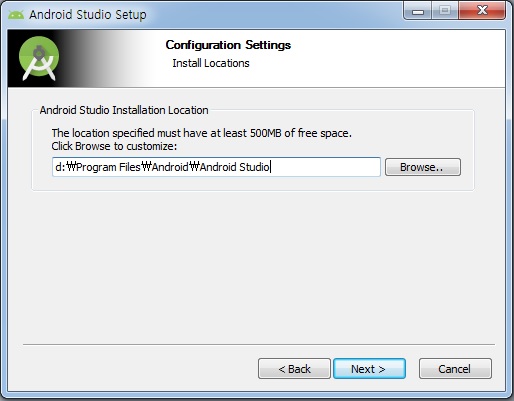
원하는 디렉토리 위치를 설정하고 Next를 눌러 진행합니다.
주의)경로에 한글이 없도록 주의해주세요.
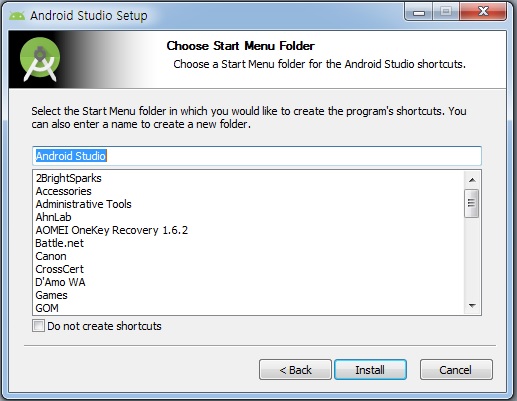
[시작]탭에 폴더를 만들 것인지 물어보는 창입니다.
Install 눌러 진행하시면 됩니다.

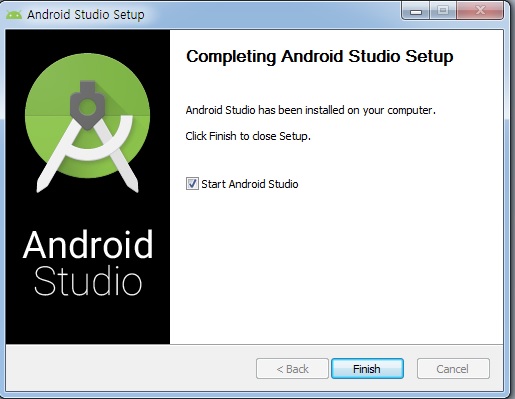
설치가 완료 되었습니다.
바로 프로그램 실행하시려면 이대로 Finish를 누르시면 되며,
나중에 실행하시려면 [Start Android Studio] 에 체크 해제후에 Finish 를 누르시면 됩니다.
저는 바로 실행했습니다.
그럼 초기 세팅으로 넘어갑니다.
초기 화면 세팅(&SDK등 툴설치)

처음 실행할 때 나오는 창으로 기존에 사용하던 폴더가 있으면 지정하시고,
처음 실행하시면 아래 Do not import settings 에 체크후 OK 눌러주시면 됩니다.
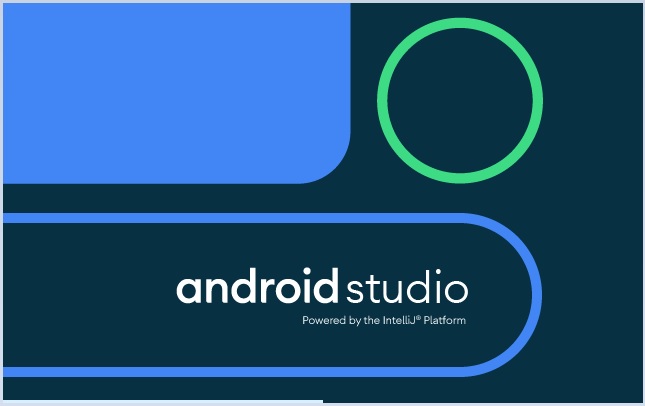
로고 화면이 나오면서 로딩이 진행됩니다.
이 장면은 앞으로 실행할 때마다 보게 되실 것입니다.
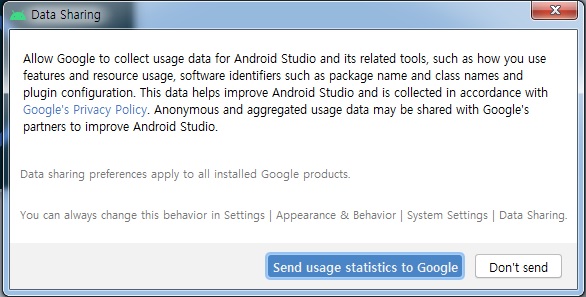
처음 실행하면 여러가지 설문용이나 오류 데이터를 구글에 보낼지 물어보는 화면이 나옵니다.
보내도 상관없지만, 전 Don't send 눌러 다음으로 진행하였습니다.
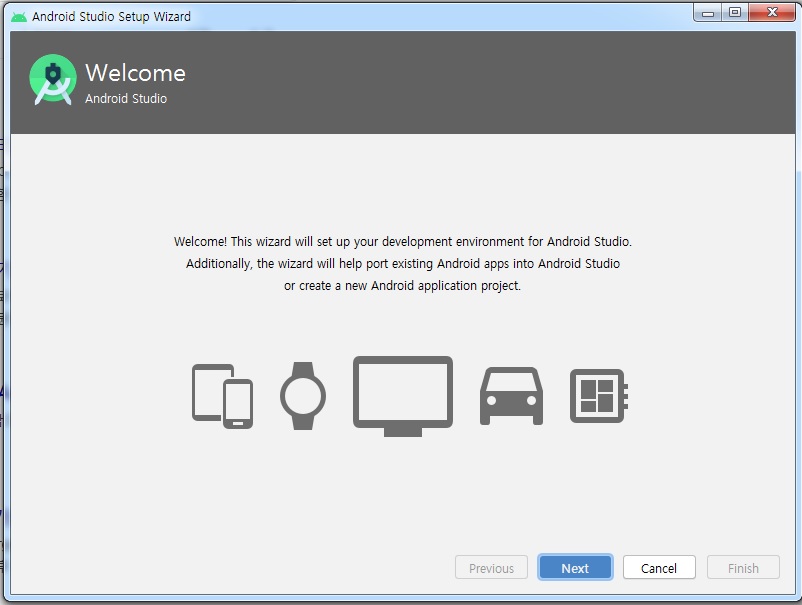
Next를 눌러 다음으로 진행합니다.
이 장면도 처음에만 보시게 됩니다.
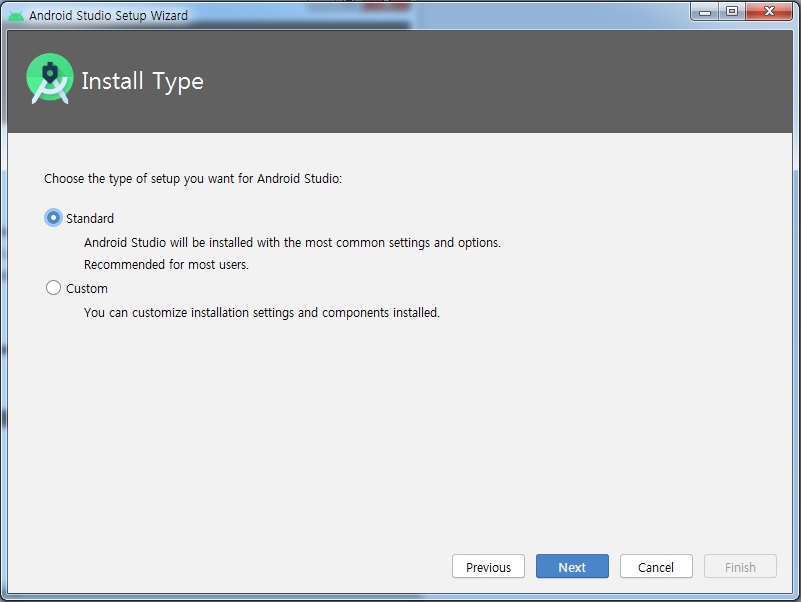
전문가들은 자유롭게 선택하시고, 그 외의 일반유저들은 Standard 를 선택 후 Next를 눌러 다음으로 진행하시면 됩니다.
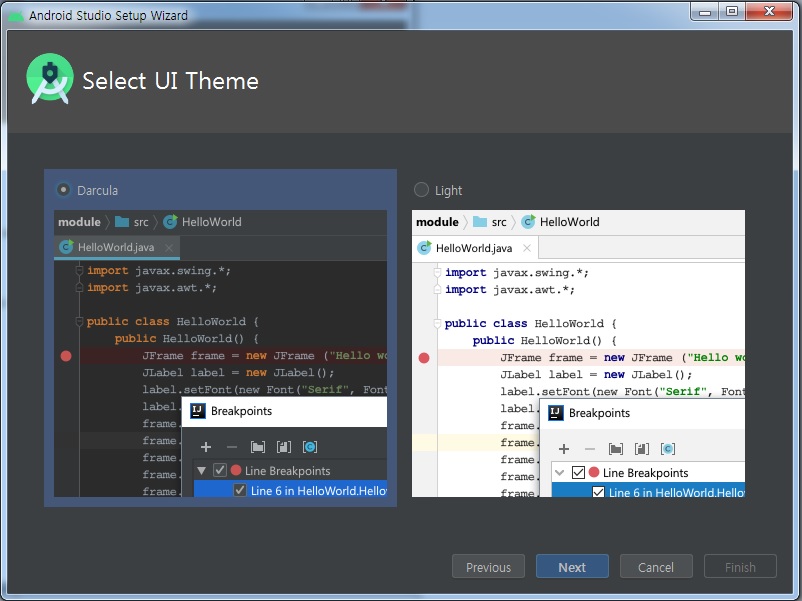
UI 테마를 결정하는 창입니다.
2가지 중 선택할 수 있으며, 설치 이후에도 언제든지 바꿀 수 있으니 편하게 선택하시면 됩니다.
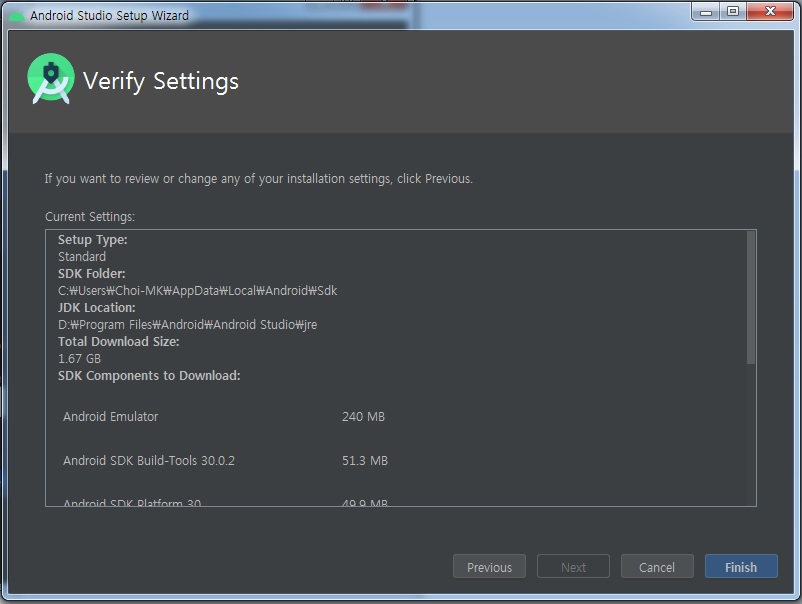
설치될 스펙들이 나옵니다.
이것은 안드로이드 스튜디오를 활용하기 위한 여러가지 스탠다드 툴로 보시면 됩니다.
Finish를 누르면 설치가 진행됩니다.
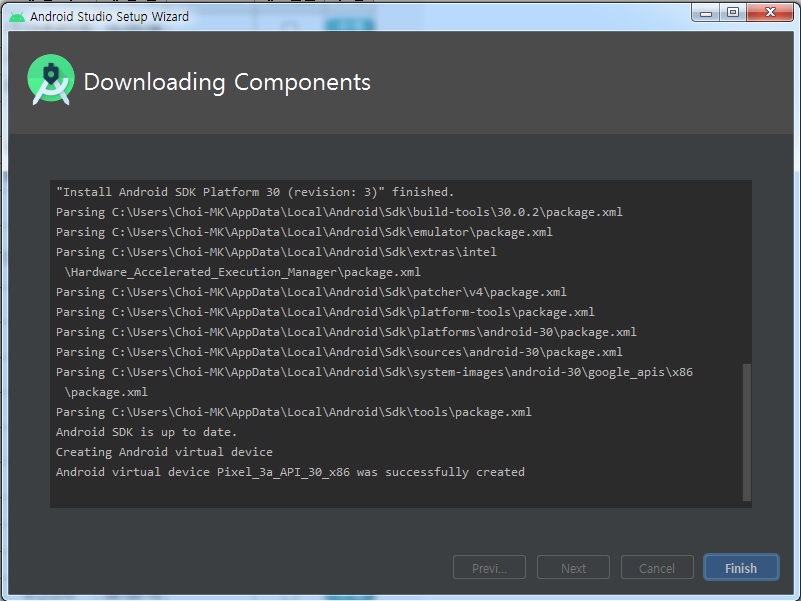
모든 설치가 완료 되었습니다.
이제 Finish를 누르면 안드로이드 스튜디오가 실행됩니다.
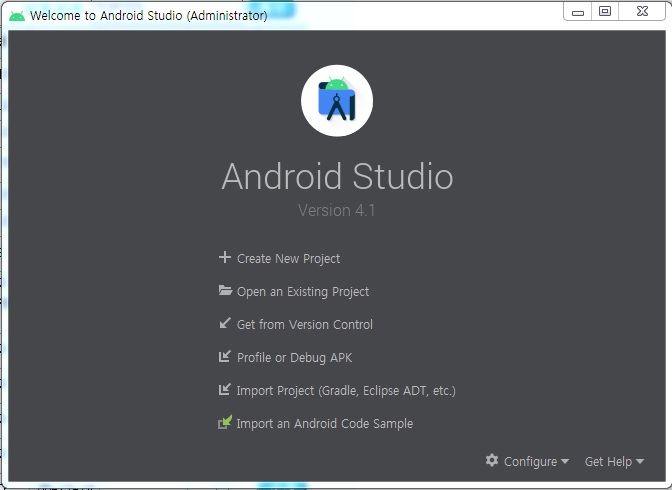
설치된 첫 화면입니다.
이제 앞으로 안드로이드 스튜디오 로고 후에 보게될 화면입니다.
(작업하던 게 있으면 바로 열리기도 합니다.)
설치 하시느라 수고하셨습니다^^
댓글