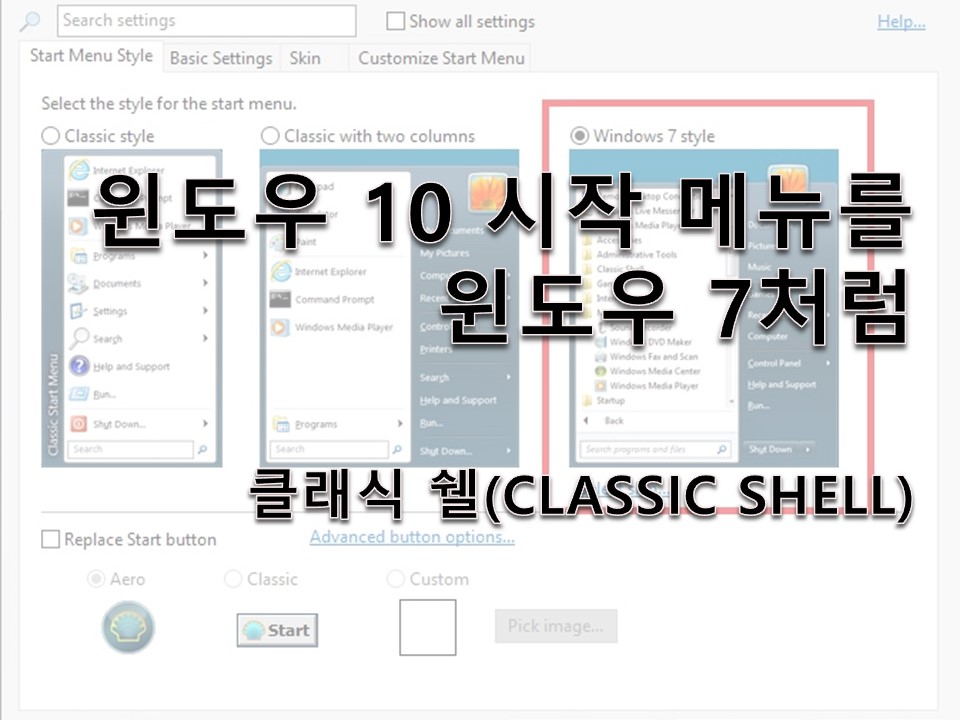
오늘은 윈도우에서 사용할 수 있는 프리웨어인 클래식 쉘(CLASSIC SHELL)에 대해 소개하고자 합니다.
대부분의 PC 사용자들은 윈도우 7과 윈도우 10을 사용하고 있습니다.
그러나 윈도우 10의 경우엔 인터페이스에 변화가 생겨 적응이 어려운 분들이 생기게 되는데,
그 중 제일 불편하게 느끼는 부분이 바로 [시작] 메뉴창 입니다.
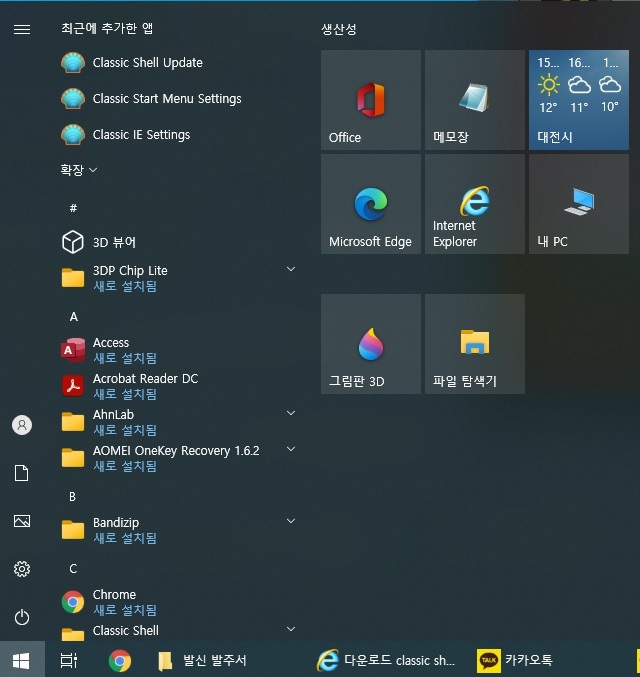
일반적인 윈도우 10 의 시작 메뉴 입니다.
윈도우 7과는 다르게 확장 탭이 변화하고, 생산성 탭이 따로 빠지면서 익숙하지 않은 인터페이스에 불편함을 느끼게 되는 것입니다.
이러한 불편함을 조금 해소시켜줄 프로그램이 바로 오늘 소개하는
클래식 쉘(CLASSIC SHELL) 입니다.
이 프로그램을 설치하면 시작 메뉴가 아래 사진과 같이 변화합니다.

딱 봐도 기존 윈도우 7과 같이 왼쪽에 모든 프로그램으로 넘어가는 탭이나, 왼쪽에 PC부터 제어판등 기존에 사용하던 방식으로 나열되어 있는 것을 확인 할 수 있습니다.
(개인적으로 저도 아직까지는 이런 스타일이 편해서 굳이 설치하게 되더군요.)
설치 방법
우선 아래 첨부한 파일을 다운받으셔도 되고, 아래에 설명하는 방법대로 다운로드 받으셔도 됩니다.
1. 우선 구글에서 CLASSIC SHELL 을 검색합니다.

2. 위에서부터 다운로드 할 수 있는 웹사이트들을 확인 할 수 있는데, 저는 이 중에 한글로 써 있는 3번째 사이트로 들어갔습니다.
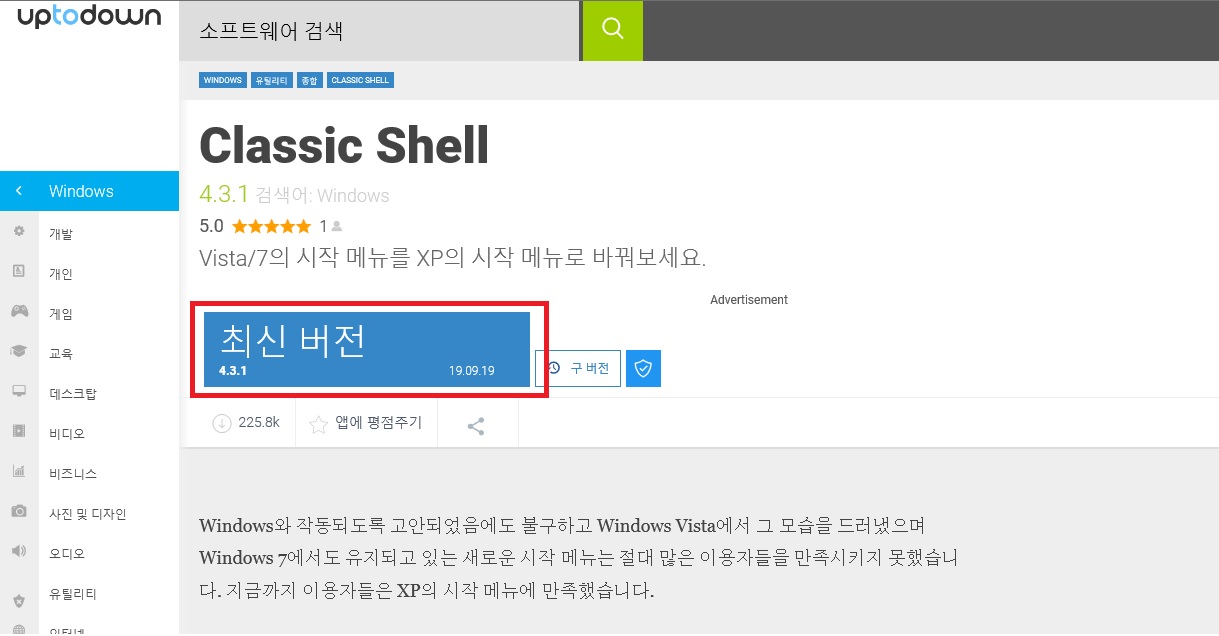
3. 그럼 바로 위와 같은 차이 뜨는데, 빨간 상자로 체크해 둔 부분인 최신 버전이란 곳을 클릭합니다.
Vista/7의 시작 메뉴를XP의 시작메뉴로 바꿔보세요라고 되어 있지만 현실은..
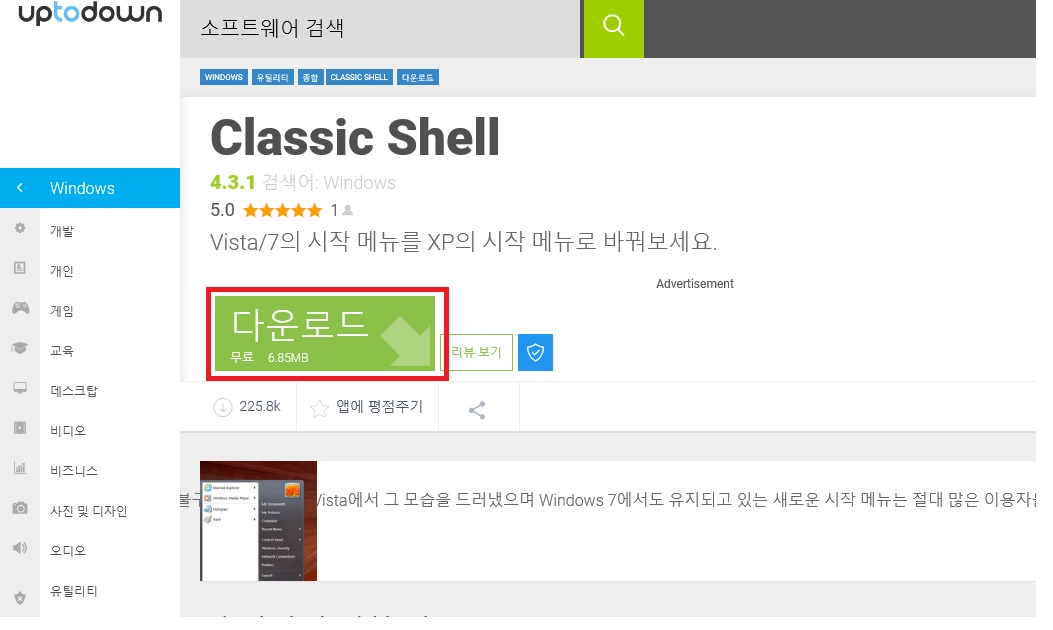
4. 그럼 위의 사진과 같이 다운로드로 바뀌는데, 한번 더 이 부분을 눌러주면 다운로드가 시작됩니다.
무료이며 용량도 6.89MB로 아주 작은 용량입니다.
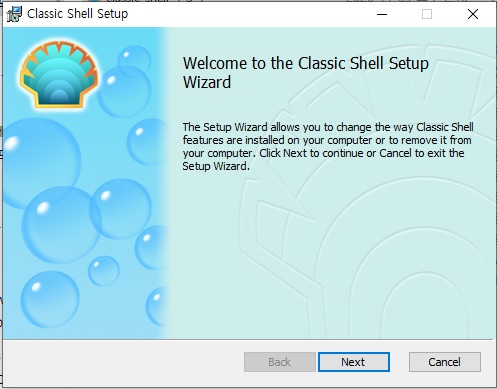
5. 다운로드된 파일을 실행하여, Next를 클릭합니다.
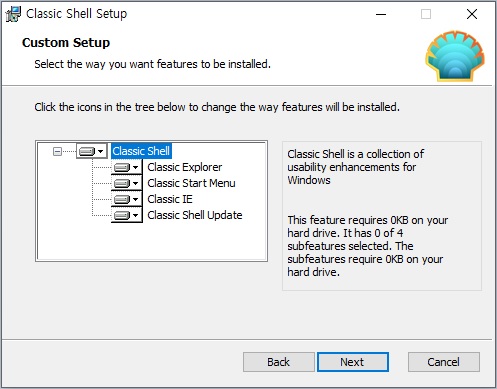
6-1. 커스텀 셋업창으로 넘어가는데, 그냥 다 설치해도 괜찮으면 Next를 클릭합니다.
오늘의 블로그처럼 시작 메뉴만 변경하려면 2번째의 Classic Start Menu 외의 다른 탭을 아래 사진과 같이 변경해주면 됩니다.
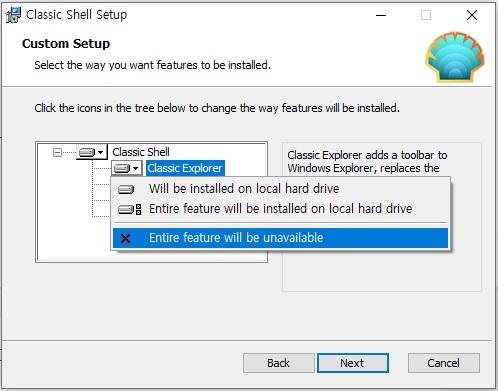
6-2. 나는 시작 메뉴말고는 필요없다 하시면 위의 사진과 같이 화살표를 클릭하여 [Entire Feature will be unavailable] 을 선택하시면 됩니다.
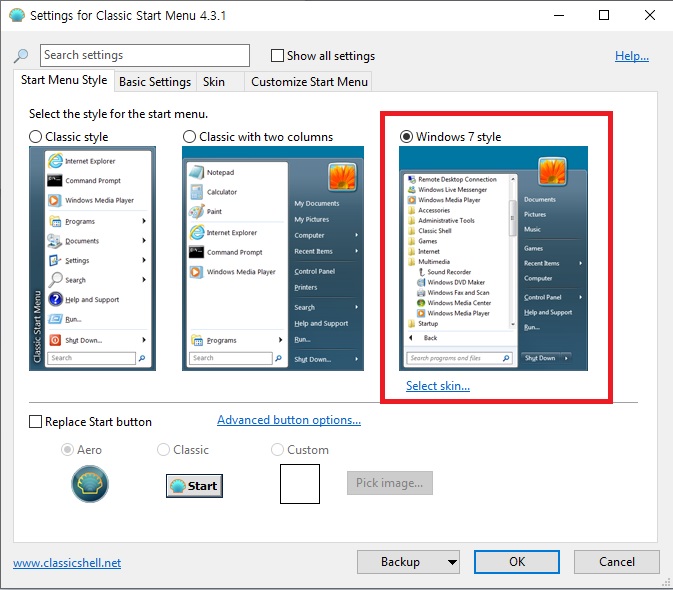
7. 설치가 완료되고, 시작 메뉴를 누르면 처음 세팅 창이 뜹니다.
원하시는 3가지 옵션중에 하나를 선택하시면 되며, 저는 3번째 윈도우 7 스타일로 선택하였습니다.
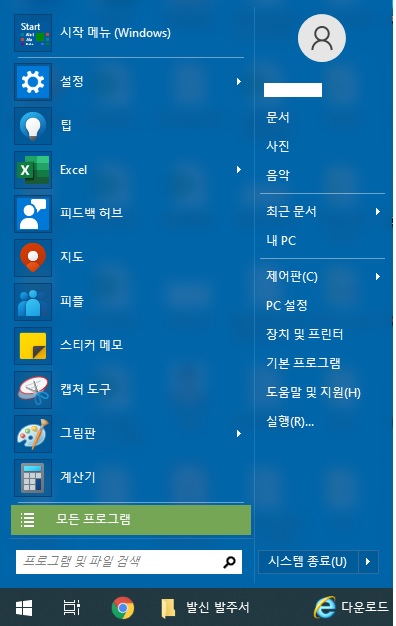
위에서 언급했듯 이렇게 윈도우 7 스타일로 변화합니다.
스타일(스킨)만 변경하는 것이라 실제로 프로그램을 실행하면 윈도우 10의 형식으로 실행됩니다.
보기에 익숙한 것을 원하실 때 설치하여 사용하시면 되겠습니다.
추가)
7번의 처음 세팅 창에서 선택한 스타일이 마음에 들지 않는다면 시작 메뉴에서 오른쪽 클릭을 하면 다음과 같은 창이 뜹니다.
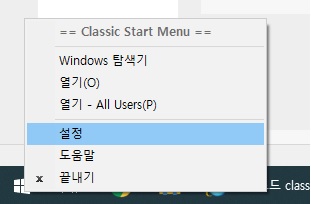
이 상태에서 설정을 누르면 7번과 같은 셋팅 창이 뜹니다.
원하는 스타일로 변경하시면 되겠습니다.
'IT 이야기 > 추천 프로그램 및 어플' 카테고리의 다른 글
| 자료를 예약하여 백업해 주는 프로그램 - SyncBack 사용법 및 한글화 (2) | 2020.11.23 |
|---|---|
| 블루스크린의 원인이 궁금할때 사용할 수 있는 프로그램 - 고클린 (0) | 2020.11.17 |
| [정보] 해외 웹 사이트 번역하기 - 구글 크롬 번역 (1) | 2020.09.24 |
| 태플릿 추천 어플 첫번째 - Google 문서 어플 (3) | 2020.09.17 |
| [정보] 윈도우 설치 USB 만드는 법 - 부팅 디스크 (2) | 2020.09.12 |




댓글